How To Get Old Pictures From Icloud
This article suggests the most effective ways to recover permanently deleted photos from your iPhone. Bear with us to restore photos from iCloud or from any type of iPhone backup. If you don't know what a backup is, do not worry: we'll explain what to do step by step and with screenshots.
Step 1 to recovering iCloud photos: check if iCloud Photos was enabled on your device: go to Settings -> your Apple ID -> iCloud -> Photos. You will see whether iCloud Photos toggle is on or off. If it is on now, iCloud Photos was probably enabled at the time of deletion.
Then, keep calm and follow our instructions:
If iCloud Photos was on when you deleted the images:
- How to recover permanently deleted photos from iCloud
- How to get Recently Deleted photos back
If iCloud Photos was off at the moment:
- iCloud Photos was disabled: what to do?
- Recover photos from a local backup
- Recover photos from an iCloud backup
- BONUS: extra ways to recover photos from a backup
How to recover permanently deleted photos from iCloud
If your photos were in iCloud when you deleted them, maybe there is still a chance to bring them back. For this, try to use CopyTrans Cloudly: the app searches Apple servers for photos that were sentenced for deletion, but not deleted yet. No black magic: here is the mechanism of CopyTrans Cloudly explained.
So, here's how to recover your deleted photos from iCloud servers:
-
Download CopyTrans Cloudly and run it.
Download CopyTrans Cloudly -
Type in your Apple ID and password:
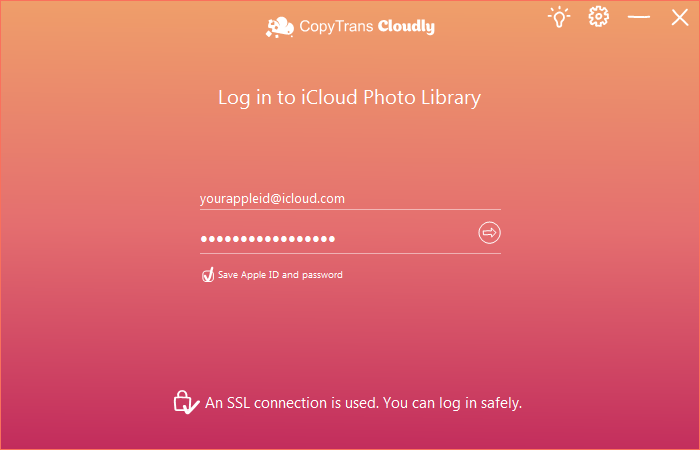
-
If you use two-factor authentication, you will need to allow the connection on your device:
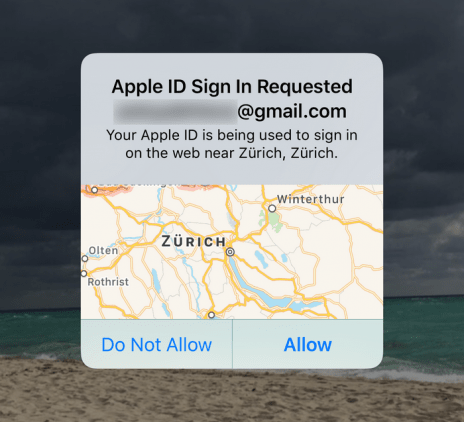
-
Enter the code you received:
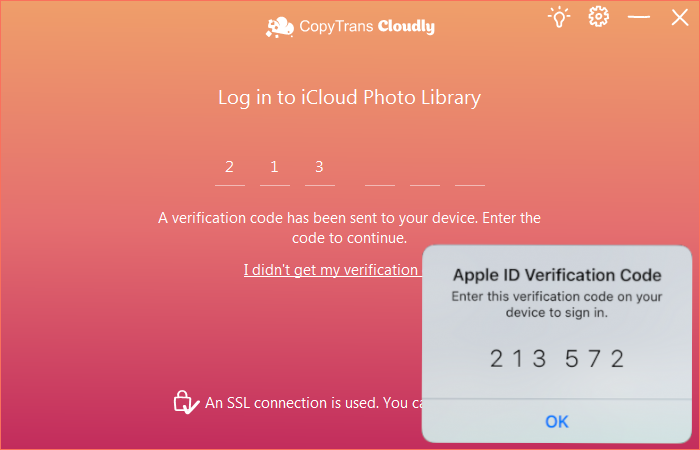
-
Wait until your iCloud Photo Library is loaded. To retrieve permanently deleted photos and videos from iCloud, click "Rescue": you will then be shown if there are any photos to retieve.
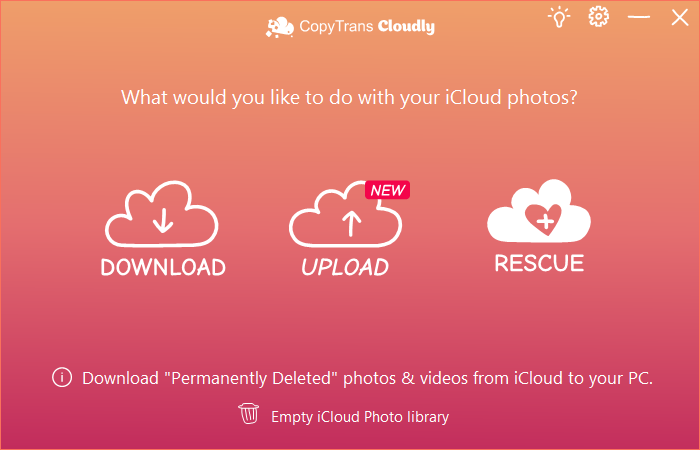
-
Select which folder you want to recover deleted pictures to:
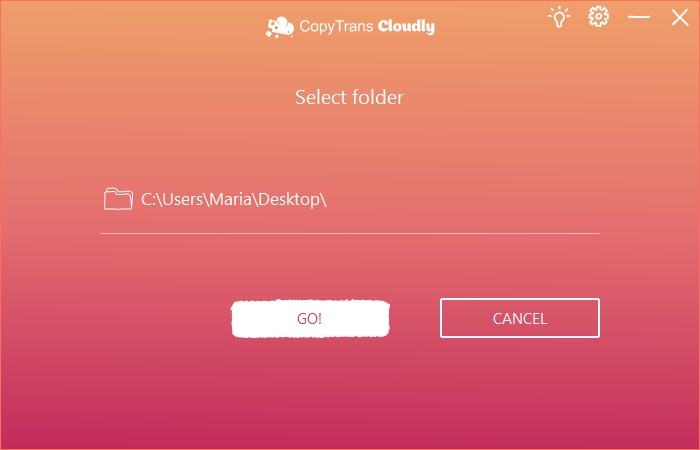
-
Wait until all of the deleted photos and videos are downloaded…
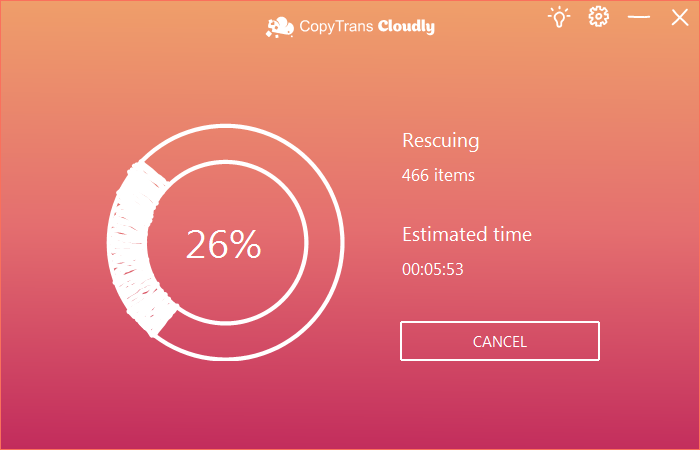
-
That's it! Your photos jumped back to your PC. You can now upload them to iCloud or to your iPhone.
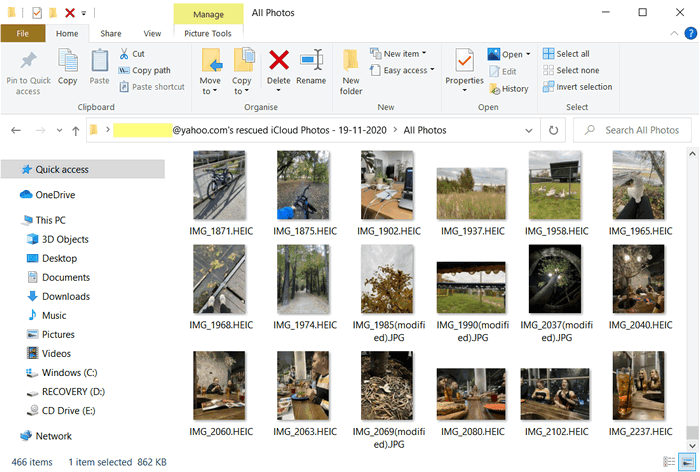
CopyTrans Cloudly will show you the number of photos available and download the first 100 photos at once: you will be able to see if they are the ones you need. To recover the rest of photos, you will need to purchase the app: we recommend that you do it straight away, as we can only get to each photo once, then Apple erases it.
It might be that iCloud servers detect some suspicious activity and speed up the "irreversible deletion" process. Please make haste!
How to recover permanently deleted photos from iCloud: YouTube guide
For those who love visual instructions, we prepared a video guide:
For help with installation, refer to the installation guide.
CopyTrans Cloudly will show you the number of photos available and download the first 100 photos at once: you will be able to see if they are the ones you need. To recover the rest of photos, you will need to purchase the app: we recommend that you do it straight away, as we can only get to each photo once, then Apple erases it.
It might be that iCloud servers detect some suspicious activity and speed up the "irreversible deletion" process. Please make haste!
How to get Recently Deleted photos back
Sometimes through a weird accident the photos you thought were deleted for good end up in your Recently Deleted folder, either in iCloud or on your iPhone. If your photos are there indeed, getting them out is child's play.
If you are sure the photos are not in Recently Deleted, see our solutions for recovering permanently deleted photos from iCloud.
-
If you have your iPhone, go to Photos -> Albums, scroll all the way down, tap Recently Deleted, tap Select, then select all the photos and tap Recover. Your photos are back where they used to be. Easy!
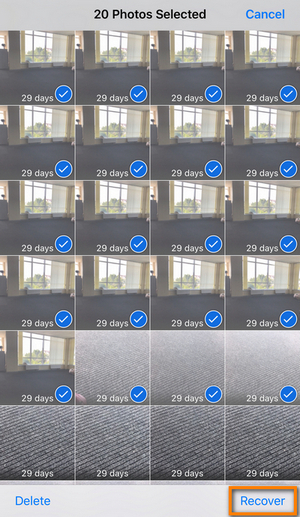
-
If you don't have your iPhone anymore, you can check whether you still have some photos in the Recently Deleted folder in iCloud. Go to iCloud.com and sign in to your iCloud. Tap on Photos, then select the Recently Deleted folder:
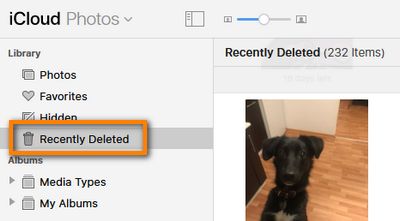
After that, select the photo you want to retrieve and tap Recover.
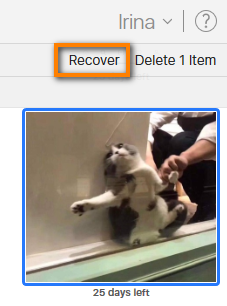
-
The drawback of the previous method (through icloud.com) is that you can't select all the photos and recover all of them at the same time. Right now you can only select and download 1000 photos at a time. If you have thousands of photos that need rescuing, then it might become a hassle.
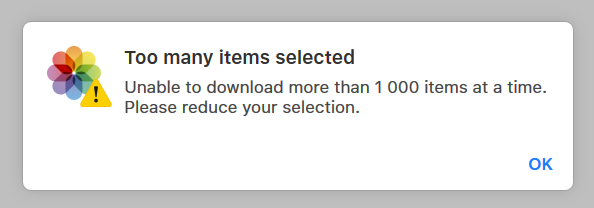
That's where CopyTrans Cloudly comes in handy. Download CopyTrans Cloudly and launch it. Enter your Apple ID and password, wait until your library is loaded. Click Download, check Include recently deleted checkbox, and click GO!
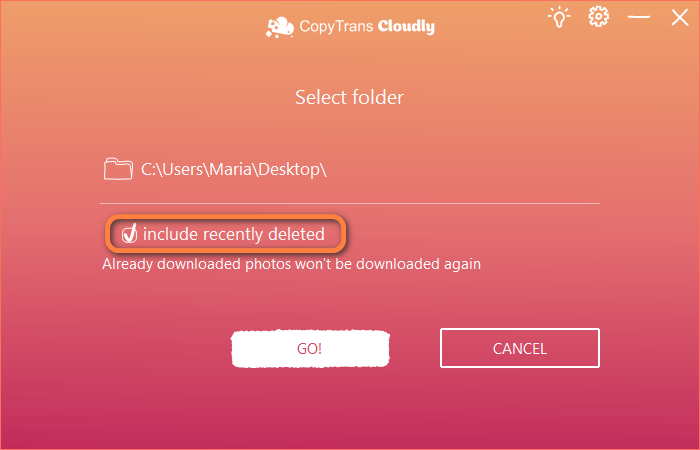
All the photos from the recently deleted folder will be downloaded in one go.Cloudly will also help if your photos cannot be found in Recently Deleted, so that's a double win! Also, once you've downloaded all the photos to your PC, you can use CopyTrans Cloudly to upload them back to iCloud.
iCloud Photos was disabled: how to recover my pictures?
Didn't have iCloud Photos enabled on your iPhone? It may still be possible to extract photos from a backup stored in iCloud or on your PC.
If you don't know anything about backups or have no idea whether you have them at all, it never hurts to check! Luckily, we made a tool that can search for backups on your PC and in iCloud – CopyTrans Backup Extractor. The app will also help you extract data from any backup to your PC. You won't even need an iPhone to operate it!
So, bear with us and learn how to:
- Recover photos from a local backup
- Recover photos from an iCloud backup
Recover photos from a local backup
If you lost your photos to iCloud the Merciless and iCloud Photos wasn't enabled, let CopyTrans Backup Extractor take a look: maybe there's a local backup where all these photos are stored safely? If so, our app can hunt your backups down and recover your photos.
You can download the app and run the search for free here:
Download CopyTrans Backup Extractor
After you have downloaded CopyTrans Backup Extractor, these are the steps to take:
- Install and run the program. If you need help installing the program, refer to the installation guide.
- Wait until the program finishes the automatic backup hunt.
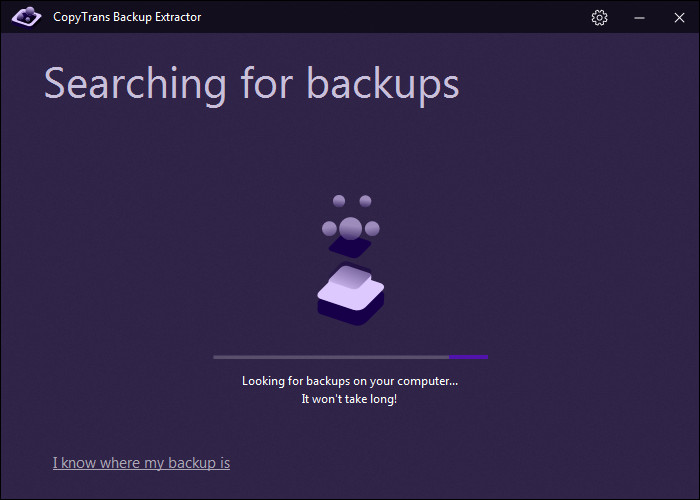
-
You will see the list of all the backups on your PC. If you want to find iCloud backups as well, log in to your iCloud account with CopyTrans Backup Extractor.
- Choose the one that you think may contain your photos and enter the backup password in case it is encrypted.
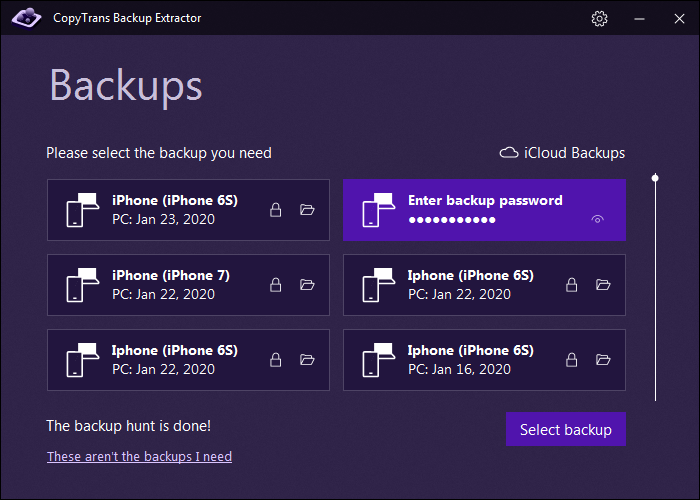
If you found yourself asking "What!? It had a password on it?", see this guide by Apple that tells about encrypted backups on your iPhone. We also have a guide of our own with tips on how to remember your iOS backup password.
- After your password is validated, you will see the list of all data types available in the backup. Select Photos and click on Extract.
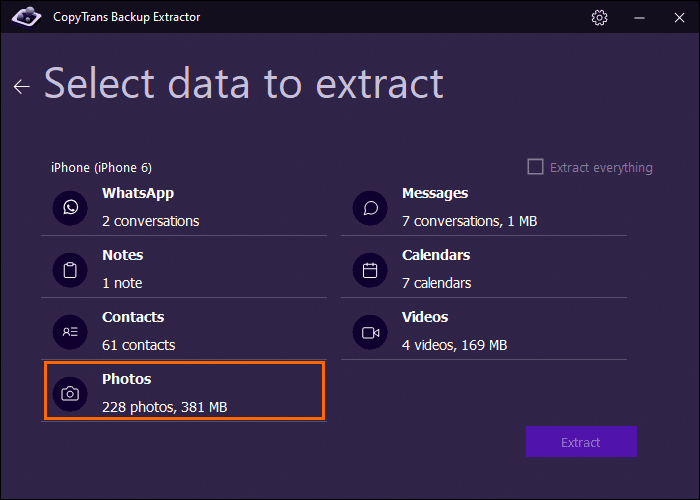
Select the folder you want to extract your photos to. Wait a bit… - Got it! Your photos are waiting for you in the folder of your choice. You can now check whether your precious photos are among them. We hope they are!
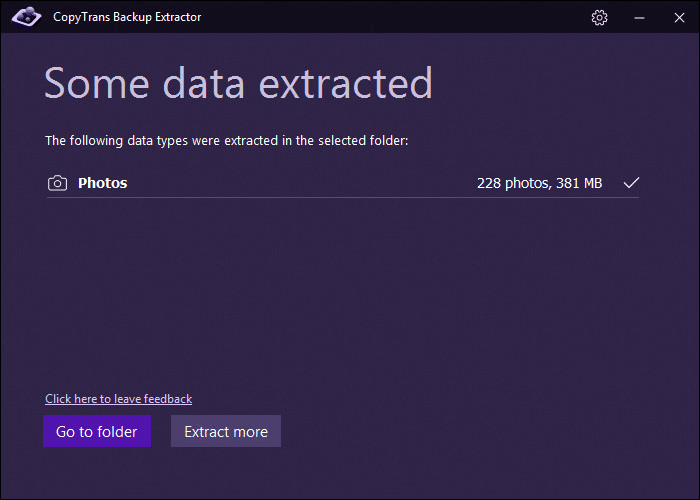
Recover photos from an iCloud backup
If iCloud Photos was disabled on your device – do not lose heart. The way that iPhone works, if your photos were not synced to iCloud, they would be included into your iCloud backup. Let CopyTrans Backup Extractor search: maybe it will find one?
Here's how to search for your iCloud backups:
- If you haven't done so already, download and install CopyTrans Backup Extractor:
- Install and run the program. If you need help, refer to the installation guide.
-
On the welcome screen, choose "Log in to iCloud for more backups".
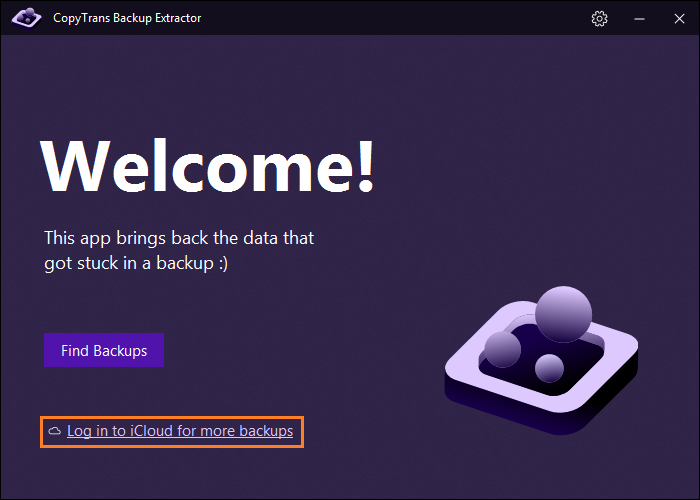
-
Enter your Apple ID and password.
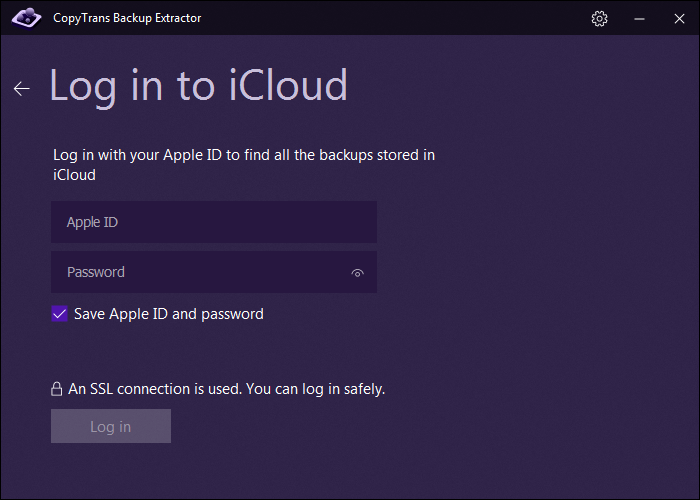
-
If you have 2-factor authentication enabled, you will also need to insert a verification code sent to your device.
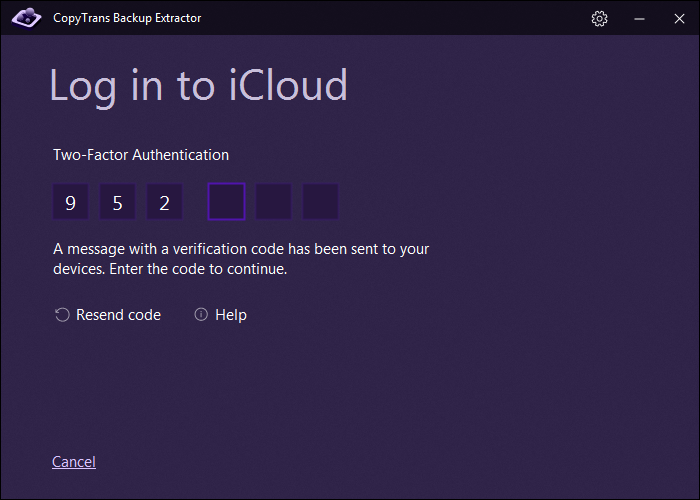
-
There you are! CopyTrans Backup Extractor will display all your backups, both on PC and in iCloud. iCloud backups are marked with a cloud icon, while PC backups have a folder icon next to them. You can now extract files from backup to PC, following the standard steps.
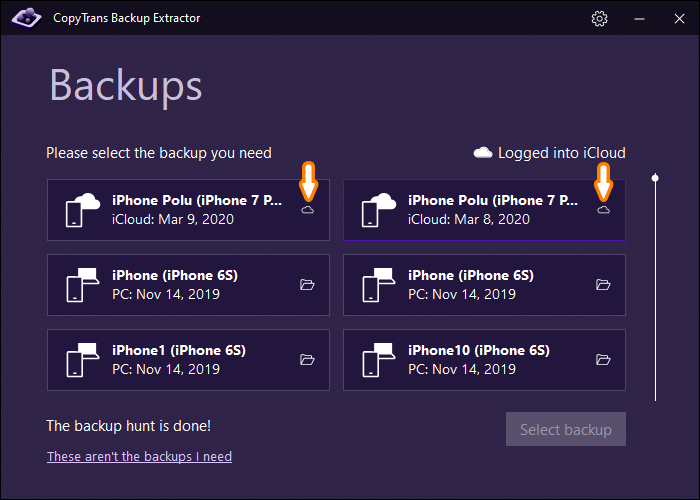
Download CopyTrans Backup Extractor
Extra ways to recover deleted photos from a backup
Once you've found your local and iCloud backups, there are several ways that you can restore them to your iPhone. Choose the one that suits you best:
-
Restore ONLY photos from a local backup with CopyTrans Shelbee
-
Restore an old iTunes backup to your iPhone with iTunes
-
Restore iPhone from iCloud backup
We want to believe this guide has proven useful to you. Do not forget to back up your photos from time to time to make sure you never get into this sort of a situation!
How To Get Old Pictures From Icloud
Source: https://www.copytrans.net/support/how-to-restore-permanently-deleted-photos-and-videos-from-icloud/
Posted by: carlsonyebbeet79.blogspot.com

0 Response to "How To Get Old Pictures From Icloud"
Post a Comment